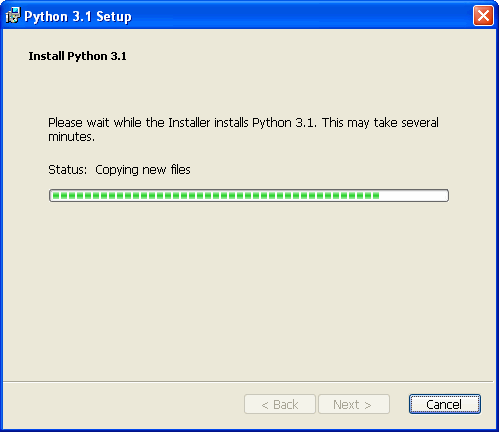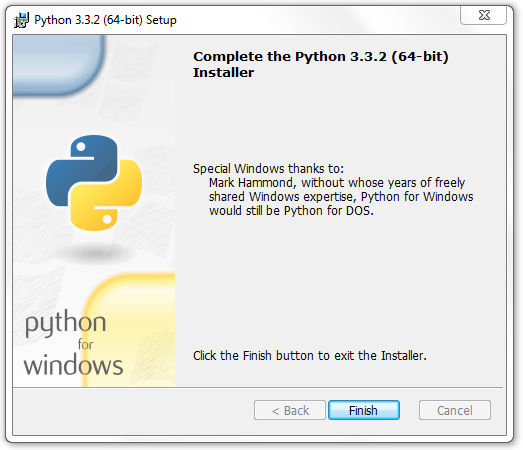Пориньте у Python 3/Встановлення
Tempora mutantur nos et mutamur in illis. (Змінюються часи, і ми змінюємося разом з ними.)
Давньоримська приказка
Занурення
[ред.]Перш ніж ви зможете почати програмувати на Python 3, вам треба його встановити. Чи вже маєте?
Який Python найкращий для вас?
[ред.]Якщо ви користуєтесь віддаленим сервером, ваш хостинг-провайдер, ймовірно, вже має встановлений Python 3. Якщо у вас Linux вдома, то швидше за все ви також маєте Python 3. Більшість популярних дистрибутивів GNU/Linux типово йдуть в комплекті із Python 2, у невеликій, але постійно збільшуваній кількості дистрибутивів також включений і Python 3. Mac OS X містить консольну версію Python 2, проте не містить Python 3. Microsoft Windows не має жодної версії Python. Але не впадайте у відчай! Незалежно від вашої операційної системи, шлях до встановлення Python складатиметься з кількох клацань мишею.
Найпростіше перевірити, чи є Python 3 на вашій операційній системі Linux або Mac OS X - через консоль. Отримавши запрошення командного рядка, наберіть python3 (маленькими літерами, без пробілів), натисніть ENTER і подивіться, що відбуватиметься. На моєму домашньому Linux Python 3.1 вже є, і тому ця команда запускає інтерактивне середовище Python.
mark@atlantis:~$ python3
Python 3.0.1+ (r301:69556, Apr 15 2009, 17:25:52)
[GCC 4.3.3] on linux2
Type "help", "copyright", "credits" or "license" for more information.
>>>
(Наберіть exit та натисніть ENTER, аби вийти з інтерактивного середовища)
Мій хостинг-провайдер також має Linux і надає доступ до командного рядка, проте на моєму сервері немає встановленого Python 3. (Ганьба!)
mark@manganese:~$ python3
bash: python3: command not found
Отже, повернімося до запитання, з якого і розпочався цей розділ: який Python найкращий для вас? Будь-який, що працює на вашому комп'ютері.
Встановлення на Microsoft Windows
[ред.]Зараз існують системи Microsoft Windows для двох архітектур: 32-бітної і 64-бітної. Звичайно, є безліч версій Windows - XP, Vista, Windows 7 - Python працюватиме на кожній з них. Набагато важливішою є різниця між 32-бітною і 64-бітною версіями. Якщо ви і гадки не маєте, яка архітектура вашого комп'ютера, ймовірно, вона 32-бітна.
Відвідайте python.org/download і завантажте відповідний встановник Python 3 для вашої архітектури Windows. Ваш вибір буде схожим на щось таке:
- Python 3.1 Windows installer (Windows binary — does not include source)
- Python 3.1 Windows AMD64 installer (Windows AMD64 binary — does not include source)
Я не хочу давати тут прямі посилання на файли, оскільки в Python постійно відбуваються якісь незначні оновлення, а мені б не хотілося відповідати за те, що вас омине щось важливе. Ви завжди можете встановити найсвіжішу версію Python 3.x, якщо ваша релігія вам це дозволяє.
Коли .msi файл завантажиться, клацніть на ньому двічі. На екрані з'явиться віконце-застереження Windows з попередженням, що ви запускаєте виконуваний код. Офіційний встановник Python має цифровий підпис від Python Software Foundation, некомерційної організації, що здійснює нагляд за розробкою Python. Остерігайтеся підробок!
Натисніть кнопку "Run", аби розпочати інсталяцію Python 3.
Перше питання, яке поставить вам встановник: чи бажаєте ви встановити Python 3 для всіх користувачів цього комп'ютера, чч тільки для вас. Вибір за замовчуванням "встановлювати для усіх користувачів" - найкращий варіант, якщо ви не маєте серйозних причин для іншого. (Одна з можливих причин вибору "тільки для мене" така, що ви встановлюєте Python на свій робочий комп'ютер, не маючи адміністративних повноважень. Але чому ви встановлюєте Python без дозволу адміністратора вашої компанії?.. Не втягуйте мене в неприємності!)
Клацніть "Next", щоб підтвердити обраний тип встановлення.
Далі встановник запропонує вам обрати кінцеву папку. Для усіх версій Python 3.1.x типовим є C:\Python31\, що є прийнятним для більшості користувачів, якщо немає якихось специфічних причин її змінювати. Якщо у вас окремий логічний диск для встановлення застосунків, ви можете обрати його, користуючись вбудованими інструментами, або просто вписати шлях у відповідному полі. Python можна встановлювати не лише на диск C: - у виборі логічного диска і кінцевої папки вас ніхто не обмежує.
Клацніть"Next", щоб підтвердити вибір кінцевої папки.
Наступне вікно виглядає заскладним, але це лише враження. Так само, як у інших встановниках, ви маєте можливість відмовитися від деяких окремих компонентів Python 3. Якщо вільного місця на диску катма мало, скористайтесь цим діалогом.
- Register Extensions дозволяє запускати скрипти Python (.py) подвійним клацанням. Рекомендовано, але не обов'язково. (Це налаштування не займає місця на диску, а отже, мало сенсу його видаляти.)
- Tcl/Tk - це графічна бібліотека, що використовується середовищем Python, до якої ви звертатиметеся під час читання цієї книги. Я наполегливо рекомендую залишити її.
- Опція документації встановлює файли довідки, що містять переважну більшість інформації з docs.python.org. Рекомендовано, якщо у вас dialup або обмежений доступ до інтернету.
- Utility Scripts містить скрипт 2to3.py, про який ви прочитаєте у цій книзі трохи пізніше. Необхідно, якщо ви хочете дізнатися, як переносити наявний код із Python 2 на Python 3. Якщо у вас немає коду на Python 2, можете вилучити цей компонент.
- Test Suite - це набір скриптів для тестування самого інтерпретатора Python. Ми не використовуватимемо їх у цій книзі, та і я за весь час програмування на Python жодного разу не користувався ними. Цілком необов'язково.
Якщо ви не певні, скільки у вас вільного дискового простору, клацніть по кнопці "Disk Usage". Встановник покаже список логічних дисків, порахує, скільки на кожному з них вільного простору зараз і скільки залишиться після встановлення. Клацніть "Ok", щоб повернутися до діалогу вибору компонентів Python.
Якщо ви вирішили вилучити один з компонентів, натисніть на кнопку перед ним і у спадному меню оберіть "Entire feature will be unavailable". Для прикладу, вилучення test suite збереже вам 7908 кілобайт дискового простору.
Клацніть"Next", щоб підтвердити свій вибір опцій.
Встановник копіюватиме усі необхідні файли до кінцевої папки. (Це відбувається так швидко, що мені пощастило зробити скріншот лише з третьої спроби!)
[1] Клацніть"Finish", щоб завершити роботу встановника.
У вашому меню "Пуск" має з'явитися новий пункт із назвою Python 3.1. Всередині нього буде програма названа IDLE. Вибір цього елемента запустить інтерактивне середовище Python.
Перейти до "Використання середовища Python".
Встановлення на Mac OS X
[ред.]Усі сучасні комп'ютери Macintosh використовують процесори Intel (так само, як і більшість Windows PC). Старіші Mac'и використовували процесори PowerPC. Вам не потрібно розуміти відмінність між ними, адже існує лише один встановник Python для Mac'а.
Відвідайте python.org/download і завантажте встановник для Mac'а. Він називатиметься якось схоже на Python 3.1 Mac Installer Disk Image, номер версії може варіюватися. Переконайтеся, що завантажуєте саме версію 3.x, а не 2.x.

Ваш браузер має автоматично підмонтувати образ диска і відкрити вікно Finder, щоб показати його вміст. (Якщо це не відбулося, вам потрібно знайти образ диска у вашій папці завантажень і двічі клацнути по ньому мишею для підмонтування. Він називатиметься якось схоже на python-3.1.dmg.) Образ диска міститиме певну кількість текстових файлів (Build.txt, License.txt, ReadMe.txt) і, власне, пакет встановника Python.mpkg.
Двічі клацніть пакет встановника Python.mpkg, щоб розпочалася інсталяція для Mac.

Перше вікно встановника покаже вам короткий опис Python і порадить звернутися до файла ReadMe.txt (який ви не читали, чи не так?) за більш детальними відомостями.
Клацніть"Continue", щоб продовжити встановлення.

Наступне вікно містить справді важливу інформацію: для встановлення Python вам необхідно мати Mac OS X 10.3 або пізніші версії. Якщо у вас ще досі Mac OS X 10.2, то її дійсно треба оновити. Apple більше не випускає оновлення безпеки для вашої операційної системи, і ваш комп'ютер наражається на небезпеку, просто під'єднуючись до інтернету. Не кажучи вже про те, що на ньому не працюватиме Python 3.
Клацніть"Continue", щоб перейти до наступного кроку.

Як й інші пристойні встановники, встановник Python демонструє ліцензійну угоду програмного забезпечення. Python - це програмне забезпечення із відкритим вихідним кодом, і його ліцензія схвалена Open Source Initiative. За час свого існування Python змінив певну кількість власників і спонсорів, кожен з яких залишив свій слід у його ліцензії. Але в кінцевому результаті Python має вільний вихідний код і ви можете використовувати його на будь-якій платформі, з будь-якою метою, безкоштовно, без жодних зобов'язань.
Клацніть"Continue" ще раз.

Через вибрики в стандартах Apple installer framework ви маєте "погодитися" із ліцензійною угодою, щоб продовжити встановлення. Оскільки Python - відкрите програмне забезпечення, "згода" радше додасть вам повноважень, аніж обмежить їх.
Клацніть"Agree", щоб продовжити.

Наступне вікно дозволить вам змінити місце інсталяції. Вам потрібно встановити Python на системний диск, але через обмеження встановника це не перевіряється. Відверто кажучи, мені ніколи не доводилося змінювати місце інсталяції.
Тут ви також можете обрати компоненти, які бажаєте встановити, і вилучити непотрібні. Для цього клацніть "Customize", а в іншому випадку - на "Install".

Якщо ви хочете обрати серед компонентів Python, встановник покаже вам наступний список:
- Python Framework. Це основна складова Python , вона завжди вибрана і неактивна, оскільки обов'язково має бути встановлена.
- GUI Applications - це IDLE, графічне середовище Python, яким ви будете користуватися під час читання цієї книги. Я наполегливо рекомендую залишити цей компонент.
- UNIX command-line tools - це консольні застосунки для Python 3. Я також наполегливо рекомендую залишити цей компонент.
- Опція документації встановлює файли довідки, що містять переважну більшість інформації з docs.python.org. Рекомендовано, якщо у вас dialup або обмежений доступ до інтернету.
- Shell profile updater керує оновленнями вашого профілю середовища (використовується у Terminal.app)для того, щоб забезпечити перебування цієї версії Python у шляхах пошуку середовища. Швидше за все, вам не доведеться змінювати цю опцію.
- Fix system Python краще не обирати. (Після цього ваш Mac використовуватиме python3 для виконання усіх скриптів Python включно із системними скриптами від Apple). Це дуже погано, адже більшість таких скриптів написані для Python 2 і запустити їх під Python 3 без помилок буде неможливо.
Клацніть"Install", щоб продовжити.

Через те, що системний фреймворк і бінарні файли встановлюватимемуться до /usr/local/bin/, встановник запитає у вас пароль адміністратора. Встановити Python на Mac без повноважень адміністратора неможливо.
Клацніть"Ok" для початку інсталяції.

Поки встановлюються обрані вами елементи, буде показуватися індикатор прогресу.
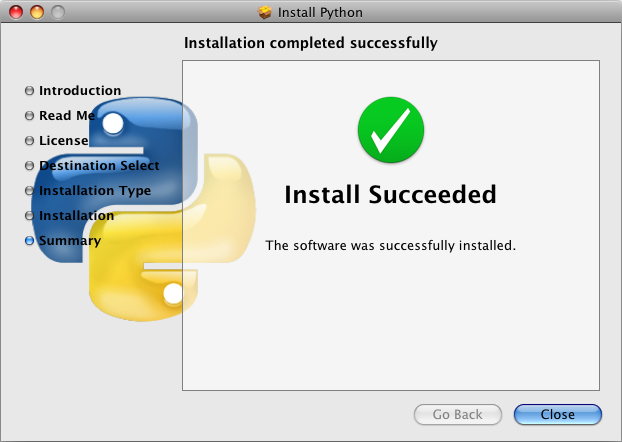
Якщо усе добре, встановник покаже вам великий зелений прапорець, що означає успішне завершення інсталяції.
Клацніть"Close", аби завершити роботу встановника.

Якщо припустити, що ви не змінювали місце інсталяції, щойно встановлені файли можна буде знайти в папці Python 3.1, яка всередині /Applications. Найважливіший серед них IDLE - графічне середовище Python.
Двічі клацніть IDLE, щоб запустити середовище Python.

Середовище Python - те місце, де ви перебуватимете майже весь час, вивчаючи Python. Приклади у цій книзі розраховані на те, що ви знаєте, як знайти середовище Python на своїй системі.
Перейти до "Використання середовища Python".
Встановлення на Ubuntu Linux
[ред.]Сучасні дистрибутиви Linux спираються на величезні репозиторії попередньо скомпільованих застосунків, вже готових до встановлення. Точні інструкції варіюються для різних дистрибутивів, але в Ubuntu Linux найпростіший шлях встановити Python 3 - програма "Add/Remove", що є у вашому меню застосунків.

Коли ви вперше запустите "Add/Remove", вона покаже вам список попередньо обраних застосунків у різних категоріях. Деякі у вас вже встановлені, але більшість - ні. Оскільки репозиторій містить понад 10 000 застосунків, існують різні фільтри, за допомогою яких ви можете переглянути невелику частину вмісту репозиторію. Фільтр - "Canonical-maintained applications" - демонструє частку застосунків, офіційно підтримуваних Canonical - компанії, що колись створила і досі опікується Ubuntu Linux.

Python 3 не підтримується Canonical, тож першим кроком для вас стане вибір фільтру "All Open Source applications" у спадному меню.

Коли ви оберете фільтр, який включає усі застосунки із відкритим вихідним кодом, скористуйтеся рядком пошуку, аби віднайти у тому переліку Python 3.

Тепер список застосунків скоротився до переліку таких, що відповідають запиту "Python 3". Вам треба відмітити два пакети. Перший - Python (v3.0). У ньому міститься власне інтерпретатор Python.

Другий пакет розташований прямо над першим: IDLE (using Python-3.0). Це - графічне середовище Python, яке ви будете використовувати під час читання цієї книги.
Після того, як ви відмітите ці два пакети, клацніть Apply Changes, щоб продовжити.

Пакетний менеджер запитає, чи справді ви хочете додати ці два пакети.
Клацніть Apply, щоб продовжити.

Поки завантажуються пакети із інтернет-репозиторію Canonical, пакетний менеджер показуватиме вам індикатор прогресу завантаження.

Одразу після завантаження розпочнеться автоматичне встановлення пакетів.

Якщо все пройшло добре, пакетний менеджер підтвердить, що обидва пакети були успішно встановлені. Звідси ви зможете запустити середовище Python, двічі клацніть IDLE, і закрити пакетний менеджер, клацніть Close.
Ви завжди можете запустити середовище Python з меню застосунків, клацніть позначку IDLE у підменю Programming.

Середовище Python - місце, де ви проведете більшість часу, досліджуючи Python. Приклади у цій книзі розраховані на те, що ви знаєте, як його запустити.
Перейти до "Використання середовища Python".
Встановлення на інші платформи
[ред.]Python 3 доступний для великої кількості різноманітних платформ. Якщо говорити конкретніше, він доступний майже для всіх дистрибутивів Linux, bsd і Solaris. Наприклад, RedHat Linux використовує пакетний менеджер yum. У FreeBSD є свої порти і колекції пакетів, у suse є zypper, а у Solaris - pkgadd. Швидкий веб-пошук зі словами "Python 3 + назва вашої операційної системи" покаже вам, чи є для неї пакет Python 3, і якщо так, то яким чином його встановити.
Використання середовища Python
[ред.]Середовище Python - те місце, де ви зможете досліджувати синтаксис Python, отримувати інтерактивну допомогу по командах і зневаджувати короткі програми. Графічне середовище Python (IDLE) також містить і непоганий текстовий редактор, що підтримує забарвлення синтаксичних елементів Python і безпосередньо поєднано з інтерактивним середовищем. Якщо у вас ще немає улюбленого текстового редактора, спробуйте IDLE.
Перш за все, інтерактивне середовище - чудовий ігровий майданчик для випробування Python. У книзі вам часто траплятимуться приклади, схожі на щось таке:
>>> 1 + 1
2
Три праві кутові дужки, >>>, це запрошення середовища Python. Його не треба набирати. Воно лише означає, що поданий приклад слід вводити у середовищі Python.
1 + 1 - це та частина, яку ви набираєте. Ви можете набрати будь-який коректний вираз або команду Python в інтерактивному середовищі. Не соромтеся - воно не кусається! Найгірше, що може трапитися - ви отримаєте повідомлення про помилку. Команди виконуються одразу ж (як тільки ви натиснете "ENTER"), значення виразів обчислюються теж одразу, а середовище Python показує вам результат.
2 є результатом обчислення цього виразу. Як виявилося, 1 + 1 є коректним виразом на мові Python, результатом якого, ясна річ, є 2. Спробуйте ще одне:
>>> print('Hello world!')
Hello world!
Надзвичайно просто, чи не так? Але є ще безліч речей, які ви можете робити у середовищі Python. Якщо ви колись застрягнете - не зможете згадати команду або потрібні аргументи для якоїсь функції - у середовищі Python завжди можна отримати інтерактивну довідку. Просто наберіть "help" та натисніть "ENTER".
>>> help
Type help() for interactive help, or help(object) for help about object.
Існує два режими довідки. Скориставшись довідкою про поодинокі об'єкти, ви побачите документацію об'єкта, а потім - знову запрошення середовища Python. Також ви можете увійти в режим інтерактивної довідки, де не обчислюватимуться результати виразів Python. У ньому можна просто набирати ключові слова або назви команд, і на екран виведеться усе, що відомо про команду.
Аби увійти в режим інтерактивної довідки, наберіть help() і натисніть "ENTER".
>>> help()
Welcome to Python 3.0! This is the online help utility.
If this is your first time using Python, you should definitely check out the tutorial on the Internet at http://docs.python.org/tutorial/.
Enter the name of any module, keyword, or topic to get help on writing Python programs and using Python modules. To quit this help utility and return to the interpreter, just type "quit".
To get a list of available modules, keywords, or topics, type "modules", "keywords", or "topics". Each module also comes with a one-line summary of what it does; to list the modules whose summaries contain a given word such as "spam", type "modules spam".
help>
Зауважте, що запрошення із >>> змінилося на help>. Це нагадує, що ви перебуваєте в режимі інтерактивної довідки. Зараз ви можете ввести будь-яке ключове слово, команду, назву модуля або функції - будь-що зрозуміле для Python - і прочитати документацію по ньому.
help> print
Help on built-in function print in module builtins:
print(...)
print(value, ..., sep=' ', end='\n', file=sys.stdout)
Prints the values to a stream, or to sys.stdout by default.
Optional keyword arguments:
file: a file-like object (stream); defaults to the current sys.stdout.
sep: string inserted between values, default a space.
end: string appended after the last value, default a newline.
help> PapayaWhip
no Python documentation found for 'PapayaWhip'
help> quit
You are now leaving help and returning to the Python interpreter.
If you want to ask for help on a particular object directly from the
interpreter, you can type "help(object)". Executing "help('string')"
has the same effect as typing a particular string at the help> prompt.
>>>
IDLE, графічне середовище Python, також містить пристосований для Python текстовий редактор.
Редактори коду та IDE для Python
[ред.]Проте IDLE зовсім не унікальна, коли йдеться про написання програм мовою Python. Починаючи програмування на Python із вивчення мови, багато розробників надають перевагу іншим текстовим редакторам або інтегрованим середовищам розробки (IDE). Я не хочу тут докладно на них зупинятися, але спільнота Python має перелік редакторів із підтримкою Python, що охоплюють широке коло платформ і ліцензій.
Ви також можете переглянути список IDE із підтримкою Python, але поки що небагато з них можуть працювати із Python3. Одне з таких PyDev, плагін для Eclipse, що перетворює його на повноцінне середовище розробки на Python. І PyDev, і Eclipse є кросплатформовими та відкритими.
Серед комерційного програмного забезпечення є Komodo IDE від ActiveState. Воно потребує ліцензії для кожного користувача, але студенти матимуть знижки, і можна скористатися безкоштовною версією, що діє обмежений термін.
Я пишу свої програми на Python вже дев'ять років і роблю це в редакторі GNU Emacs, а зневаджую у середовищі Python в консолі. В розробці на Python немає хибних чи правильних шляхів. Знайдіть саме той, що працюватиме для вас!
Примітки
[ред.]- ↑ Спеціальна Windows подяка Марку Геммонду (Mark Hammond), що присвятив багато років роботі у напрямку Windows, без нього Python для Windows ще й досі був би Python для DOS.
- ↑ Наберіть help() для інтерактивної довідки або help(object) для довідки про об'єкт.
- ↑ Ласкаво просимо до Python 3.0! Вас вітає утиліта онлайн-довідки. Якщо ви вперше використовуєте Python, вам неодмінно варто ознайомитися з інтернет-підручником на http://docs.python.org/tutorial/. Введіть назву будь-якого модуля, ключове слово або тему, щоб дізнатися, як писати програми мовою Python, і використовувати модулі Python. Щоб завершити роботу утиліти довідки і повернутися до інтерпретатора, просто наберіть "quit". Щоб отримати список доступних модулів, ключових слів або тем, наберіть "modules", "keywords" або "topics". Кожний модуль має стислий опис того, що він робить. Щоб отримати список модулів, чий опис містить потрібне вам слово, наприклад, "spam", наберіть "modules spam".
- ↑ Щоб побачити документацію по функції print(), просто наберіть print і натисніть "ENTER". Інтерактивна довідка покаже вам щось схоже на сторінку man: ім'я функції, короткий опис, аргументи функції, їхні значення за замовчуванням та інше. Якщо документація видається вам незрозумілою, не нервуйте. Ви більше дізнаєтеся про це у кількох наступних розділах. (прим. авт.)
- ↑ Довідка по вбудованій функції
printз модуляbuiltins. Друкує значення до потоку або до sys.stdout за замовчуванням. Необов'язкові ключові аргументи:- file - файлоподібний об'єкт (потік); за замовчуванням
sys.stdout. - sep - рядок, що додається між двома значеннями; за замовчуванням пробіл.
- end - рядок, що додається після останього значення; за замовчуванням символ нового рядка.
- file - файлоподібний об'єкт (потік); за замовчуванням
- ↑ Немає документації Python для "мусс із папайї"
- ↑ Звичайно, інтерактивна довідка не знає усе. Якщо ви введете слово, що не є командою Python, назвою модуля або функції чи іншим ключовим словом, їй доведеться лише знизати своїми віртуальними плечима. (прим. авт.)
- ↑ Щоб вийти з режиму інтерактивної допомоги, наберіть quit та натисніть "ENTER". (прим. авт.)
- ↑ Ви виходите з режиму інтерактивної довідки і повертаєтесь до інтерпретатора Python. Якщо вам знадобиться довідка з якогось конкретного об'єкту безпосередньо з інтерпретатора, наберіть "help(object)". Виконання "help('string')" матиме той самий ефект, що і введення її після запрошення help>.
- ↑ Запрошення знову стало >>>, щоб повідомити про вихід з режиму інтерактивної допомоги та повернення до середовища Python. (прим. авт.)